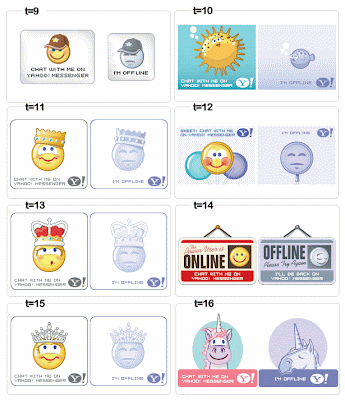Salam Blogger.!
Bagi sobat yang menggunakan software Skype (r) setelah melakukan update skype ke versi 6.7 kemudian muncul error Failed to get proc address for GetLogicalProcessorInformation (KERNEL32.dll), kemungkinan adalah karena OS Windows yang digunakan adalah OS Windows XP versi dibawah SP3.
Silahkan update Windows XP sobat menjadi SP3 atau OS windows Diatas windows XP, bisa Windows 7, Windows 8 atau Windows 8.1.
== try this link ===
The only what you need to do in order to solve this issue is to update your Windows XP installation to Service Pack 3.
http://windows.microsoft.com/en-us/windows/help/learn-how-to-install-windows-xp-service-pack-3-sp3
The GetLogicalProcessorInformation function was first introduced in Windows XP with Service Pack 3 and was not present on older Windows XP installations.
More information here: https://support.skype.com/en/faq/FA12388/why-am-i-getting-a-fatal-error-kernel32-dll-when-i-try-to-launch-skype
Semoga bermanfaat...!
http://windows.microsoft.com/en-us/windows/help/learn-how-to-install-windows-xp-service-pack-3-sp3
The GetLogicalProcessorInformation function was first introduced in Windows XP with Service Pack 3 and was not present on older Windows XP installations.
More information here: https://support.skype.com/en/faq/FA12388/why-am-i-getting-a-fatal-error-kernel32-dll-when-i-try-to-launch-skype
Semoga bermanfaat...!